Aprenda a redimensionar suas imagens no Adobe Photoshop com este tutorial extremamente simples e bem explicado.
Quando você tira uma foto nem sempre terá uma câmera que a deixa com um dimensionamento apropriado para o que você precisa, portanto, é preciso encontrar uma maneira de redimensioná-la. Como você já deve imaginar, não existe ferramenta melhor para manipular imagens do que o Photoshop, que será a plataforma do nosso tutorial.
Neste passo a passo, vamos te ensinar a redimensionar uma imagem por completo e também como realizar esta mesma tarefa em uma única layer, assim fica garantido que sua dúvida será sanada independente de qual seja ela.
Redimensionando uma imagem por completo
Primeiramente vamos redimensionar uma imagem por completo, ou seja, independente do número de layers, todas serão redimensionadas para a configuração que designarmos.
Depois de abrir a imagem que você quer editar no Photoshop, clique sobre o menu "Image" e então clique sobre "Image Size...". Se você preferir, é possível pular estes passos simplesmente pressionando Alt+Ctrl+I.
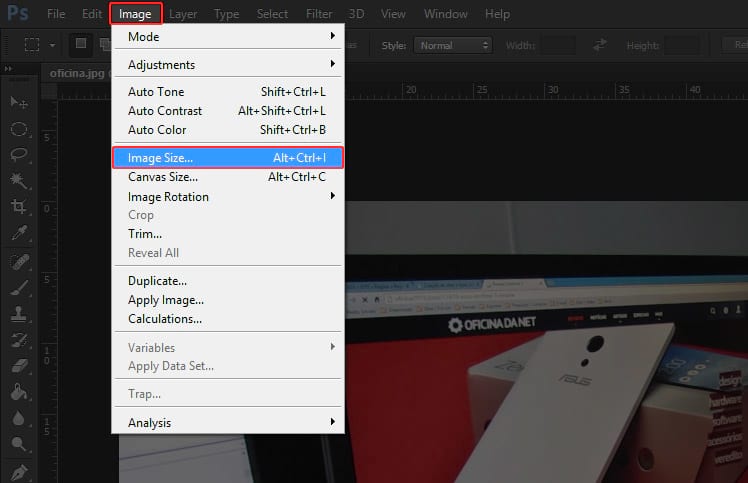
Esta é a janela onde escolhemos as dimensões da nossa imagem, portanto, você deve levar em conta alguns pontos:
- Para aumentar a sua imagem, você precisa de uma resolução alta, para que a mesma não fique pixelada.
- Se você designar um dimensionamento fora das proporções do arquivo original, a imagem muito provavelmente ficará esticada, o que fica extremamente feio se essa não for a sua intenção.
Perceba que, por padrão, o Photoshop bloqueia o redimensionamento fora de proporção, assim, se setarmos 1280 pixels de largura para uma imagem de 1920x1080, automaticamente o campo de altura será setado para 720 pixels.
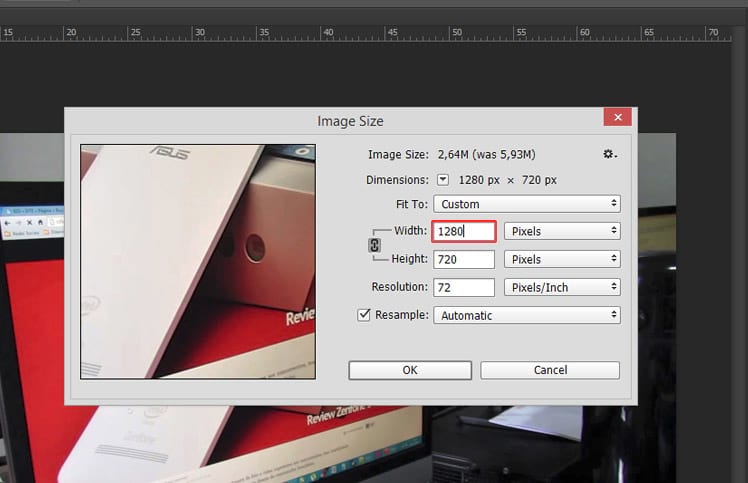
Caso você queira dimensionar a sua imagem fora de proporção, clique sobre a corrente destacada em vermelho na imagem, insira as dimensões desejadas e clique sobre "OK".
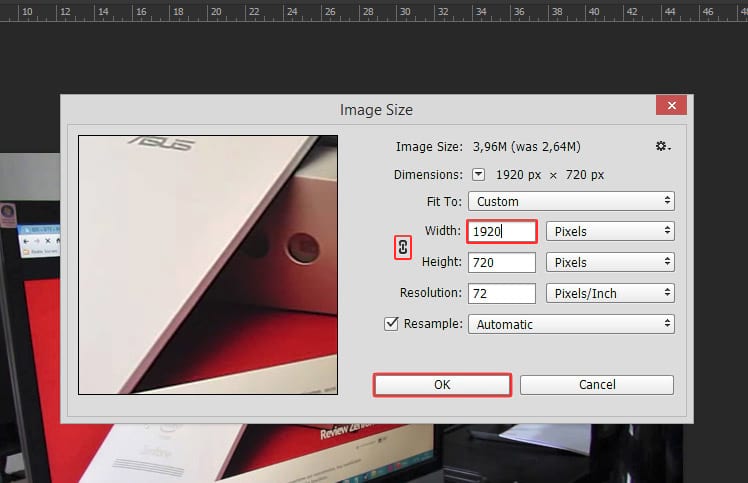
Como já explicamos anteriormente, redimensionar sua imagem com padrões fora de proporção, assim como acabamos de fazer aqui, onde redimensionamos uma imagem de 1920x1080p para 1920x720p, ela ficará esticada, o que não fica nada legal.
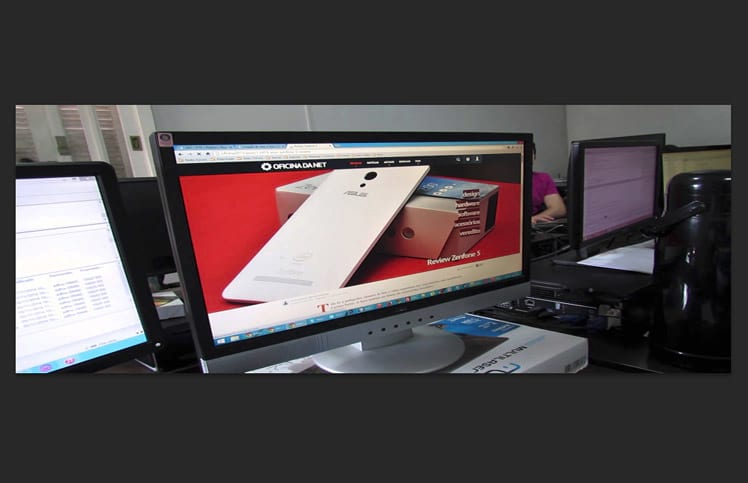
Redimensionando apenas layers
Caso você queira redimensionar apenas uma layer dentro de uma composição, existem várias maneiras de fazê-lo, vamos explicar todas as possíveis. Sempre que você quiser redimensionar uma imagem de uma layer, certifique-se de que ela esteja selecionada na sua lista de layers e então pressione "Ctrl+T" para que a grade de redimensionamento apareça.
Para redimensionar uma imagem proporcionalmente na diagonal, segure a tecla shift e então clique em um dos pontos de extremidade como mostrado com o cursos na imagem abaixo. Segurando a tecla, o clique e arrastando o mouse, você estará redimensionando sua imagem proporcionalmente na diagonal.
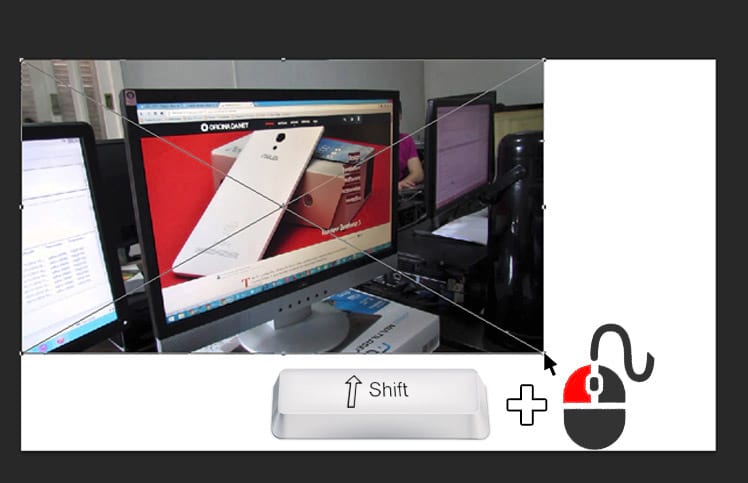
Segurando Shift+Alt clicando e arrastando, você estará redimensionando a imagem de todos os lados em direção ao centro da mesma proporcionalmente, ou seja, você estará fazendo um redimensionamento de todas as extremidades da imagem.
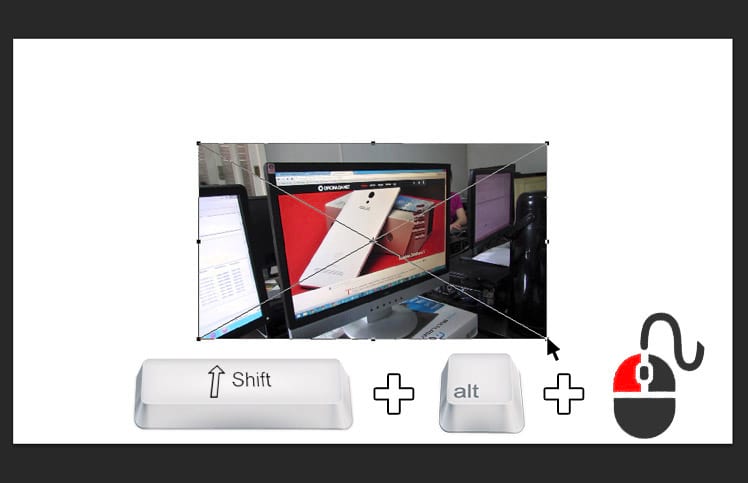
Segurando Ctrl+Shift+Alt clicando e arrastando uma das extremidades, você estará redimensionando a imagem em perspectiva, ou seja, com essa ferramenta você pode posicionar uma imagem em perspectiva, dando um aspecto 3D para ela.
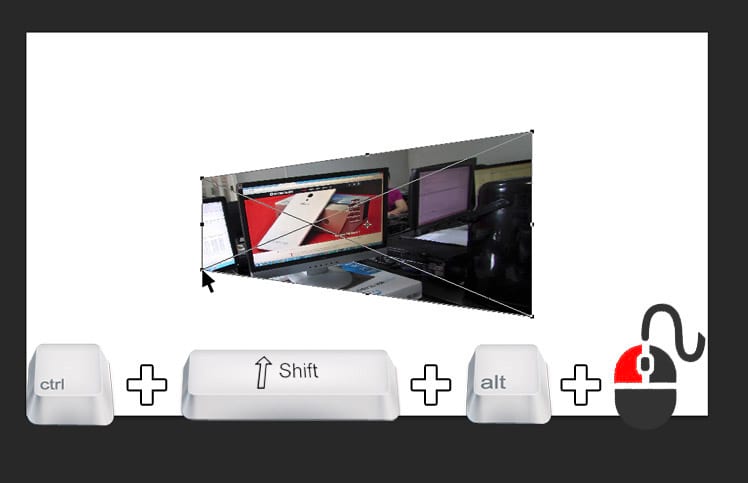
Caso você queira redimensionar sua imagem ponto a ponto, basta segurar a tecla Ctrl clicar e segurar em uma das extremidades da imagem.
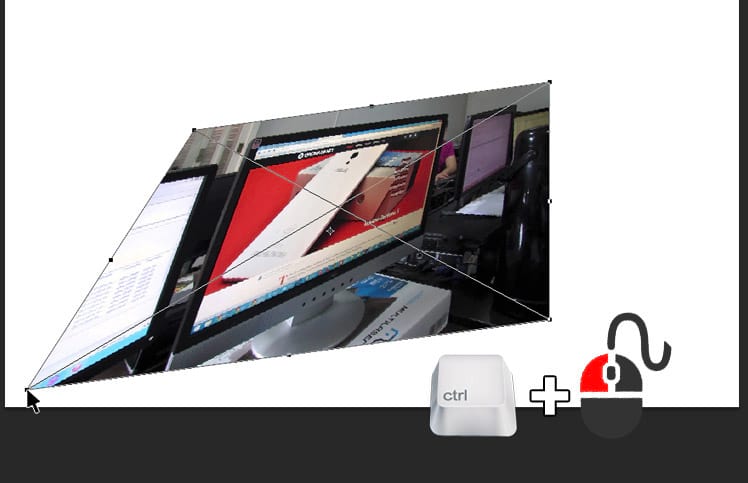
Se você precisar de um espelhamento, basta segurar a tecla Alt + clicar e arrastar para dentro da imagem até atravessar o centro da mesma.
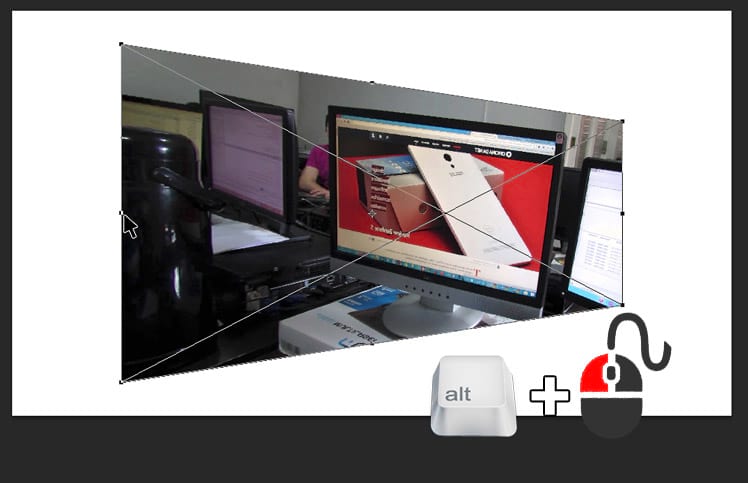
Fonte: Oficina da Net

Nenhum comentário:
Postar um comentário